What are Actions? How to Create Professional Actions In Photoshop? How to Create Skin Retouch Action
- 2:29 AM
- By Tasty Tutorials
- 0 Comments
-----------------------------------------------------------
Instructions
In this video we are going to Learn What are Actions? How to Create Professional Actions In Photoshop? How to Create Skin Retouch Action.These actions are fully created by Tasty Tutorials.In this video i will show you how i created this Action step by step.In this video we will learn how to create,install and use these actions.it will be workable from Photoshop CS6 to Photoshop CC 2017.it will be fun and very informative.
Peoples ask many questions about actions tha how and why we create actions and what are the benefits of actions.so in this video we will learn everything about Actions so keep in touch and Don't Forget to Subscribe.
***IMPORTANT - PLEASE WATCH DEMONSTRATION VIDEO BELOW***
The video we will demonstrate how to use the action and how you can optimize the look
of your design after the action has finished. The video covers some important techniques
that you will want to use after the action has finished.
------------------------------------------------------
Installation
------------------------------------------------------
1. Inside Photoshop, go to the 'Window' menu and select 'Actions'. A window
will now appear to the right hand side.
2. Inside the Actions window, click on the top right hand corner icon to reveal
the drop down menu. From here select 'Load Actions...'. Select the action which
came with the download.
3. The action will now appear in the actions panel.
------------------------------------------------------
Image requirements:
------------------------------------------------------
1. RGB mode, 8bit Color
2. Your photo is in 8bit color mode
3. You are running the English version of Photoshop.
4. If you are experiencing errors, try resetting your Photoshop preferences. To do this,
hold down Alt, Ctrl, and Shift keys (Mac: Command, Option, Shift) while starting up Photoshop.
A dialog box will appear asking if you wish to delete the preferences/settings file.
5. For best results use images larger than 1200px wide/tall
------------------------------------------------------
Troubleshooting
------------------------------------------------------
If you are experiencing errors, try resetting your Photoshop preferences. To do this,
hold down Alt, Ctrl, and Shift keys (Mac: Command, Option, Shift) while starting up Photoshop.
A dialog box will appear asking if you wish to delete the preferences/settings file.
**********Note*********
You Cannot Sell or Purchase this Item as it is under Custody of Tasty Tutorials and is fully Copyrighted.you can get it free. Just Click Subscribe and download these Actions.
**Please refer to the start of the video tutorial if you need assistance with these steps**
LIKE+COMMENT+SHARE & If you like my content Subscribe my Channel to get every single update of my new Videos.
Thanks
Enjoy 😄

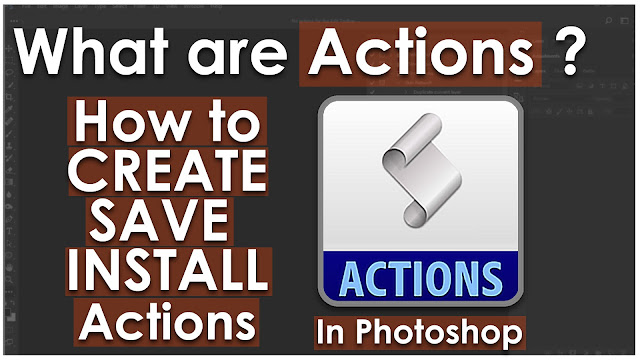








0 comments