-----------------------------------------------------------
Instructions
In this video we are going to create Funky Wavelength Photo Effect In Photoshop CS6. This is the most expensive and Trended photo effect.We will do some settings and styles to make our output image More stylish.we will use Actions for this.I hope you enjoy this Video.
***IMPORTANT - PLEASE WATCH DEMONSTRATION VIDEO***
The video will demonstrate how to use the action and how you can optimize the look
of your design after the action has finished. The video covers some important techniques
that you will want to use after the action has finished.
-----------------------
Please check
-----------------------
1- This action has been tested and working on Photoshop CS3, CS4, CS5, CS6, CC+
2- Go to: Image / Mode and check the “RGB color” and “8 Bits/Channel”.
3- Avoid using small resolution images. For the best results, use Photos between 1500px - 4000px.
4- Make sure that the brush opacity is 100%
---------------------------------------------------
HOW TO INSTALL THE ACTION
---------------------------------------------------
Before start installation, please make sure to save the action to your computer and unzip it.
1- Run Photoshop and open the action panel. Go to Menu bar, choose: Window > Action
2- Go to action panel. Click the small drop-down icon on the top right corner to open the drop-down menu.
3- Next, choose “Load Actions”
4- Find the action you want to install. Select the action (*.atn), then click “Load” button.
5- The action will now appear in your actions palette and ready to use.
------------------------------------------------------
HOW TO USE THE ACTION
------------------------------------------------------
1. Open a photo to work with
2. Leave the photo layer locked and set as the 'Background'. To set your photo
as the Background, select your photo layer and go to the menu 'Layer' --> 'New'
--> 'Layer from Background..'. Please also refer to the video tutorial if you need
more help here.
3. Create a new layer above the background layer called 'brush'. MUST be all lowercase.
4. With the 'brush' layer selected, brush onto the areas of
your photo that you want to apply the effect to.
5. Now choose a direction and click play on the action!
Again please watch the above video tutorial for a demonstration of these
steps. I also cover some important customization techniques that you will
want to use.
--------------------------------------------------
RULES & RECOMMENDATIONS
--------------------------------------------------
1. use photo sizes between 1000–4000px (recommended 2000-3000px)
2. use photo resolution between 72-300dpi (recommended 300pdi)
3. use RGB and 8bit color mode in Photoshop
4. use English versions of Photoshop CS3,CS4,CS5,CS6,CC
5. use your photo only as the background layer
----------------------------------------------------------------
TROUBLESHOOTING AND SUPPORT
----------------------------------------------------------------
If you are experiencing errors, try to do these following steps:
1. Please make sure:
• You use high resolution photo to work with. For the best result, it is recommended to use photo between 1500px - 3000px high/wide (72dpi or higher).
• Your photo has a well-balanced contrast (not too dark or too bright).
• The “Focus/Selected Area” you brushed is not too small. Please take a look the preview images for reference.
• You have already set your photo and Photoshop as described in basic instruction (Before Your Run The Action).
2. Reinstall the action and Resetting your Photoshop preferences.
• Remove the action from the action panel.
• Re-download the action from your download page.
• Reset your Photoshop Preferences. To do this, please restart your Photoshop. And then, hold down Alt + Ctrl + Shift (Windows) / Command + Option + Shift (Mac) while the Photoshop is starting up.
When a dialog box appear to asking if you wish to delete the preferences/settings file, please delete it.
• Reinstall the action you just downloaded
• Purging the history. To do this, go to the menu Edit > Purge > All.
• Try to run the action again.
3. If you are using a Non-English Photoshop and if you still having errors. Change your Photoshop language to English.
-----------------------------------------
Troubleshooting
-----------------------------------------
If you are experiencing errors, try resetting your Photoshop preferences. To do this,
hold down Alt, Ctrl, and Shift keys (Mac: Command, Option, Shift) while starting up Photoshop.
A dialog box will appear asking if you wish to delete the preferences/settings file.
**Please refer to the start of the video tutorial if you need assistance with these steps**
LIKE+COMMENT+SHARE & If you like my content Subscribe my Channel to get every single update of my new Videos.
Thanks
Enjoy 😄
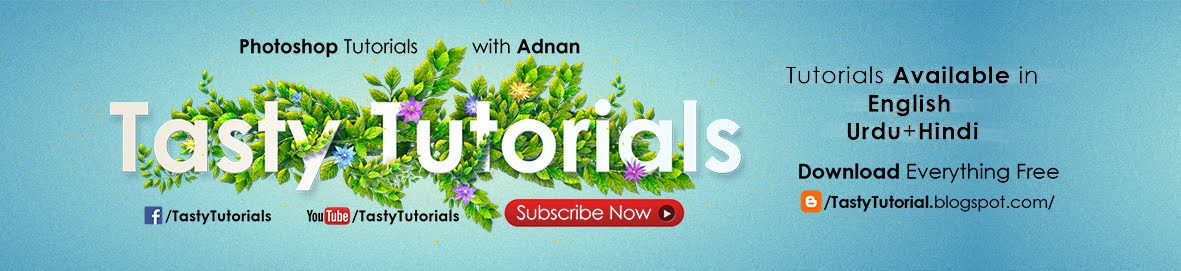












3 comments
thanxs master
ReplyDeleteFunky Wavelength Photo Effect In Photoshop Cs6 - Tasty Tutorials >>>>> Download Now
ReplyDelete>>>>> Download Full
Funky Wavelength Photo Effect In Photoshop Cs6 - Tasty Tutorials >>>>> Download LINK
>>>>> Download Now
Funky Wavelength Photo Effect In Photoshop Cs6 - Tasty Tutorials >>>>> Download Full
>>>>> Download LINK
Dating for everyone is here: ❤❤❤ Link 1 ❤❤❤
ReplyDeleteDirect sexchat: ❤❤❤ Link 2 ❤❤❤
Ve ..