-----------------------------------------------------------
Instructions
In this video we are going to create Stunning Feather Photo Effect Photoshop CS6 Tutorial.This is the most expensive and Trended photo effect.We will do some settings and styles to make our output image More stylish.we will use Actions for this.I hope you enjoy this Video.
***IMPORTANT - PLEASE WATCH DEMONSTRATION VIDEO BELOW***
The video we will demonstrate how to use the action and how you can optimize the look
of your design after the action has finished. The video covers some important techniques
that you will want to use after the action has finished.
------------------------------------------------------
Installation
------------------------------------------------------
will now appear to the right hand side.
2. Inside the Actions window, click on the top right hand corner icon to reveal
the drop down menu. From here select 'Load Actions...'. Select the action which
came with the download.
3. The action will now appear in the actions panel.
------------------------------------------------------
Image requirements:
------------------------------------------------------
1. RGB mode, 8bit Color
2. Your photo is in 8bit color mode
3. You are running the English version of Photoshop.
4. If you are experiencing errors, try resetting your Photoshop preferences. To do this,
hold down Alt, Ctrl, and Shift keys (Mac: Command, Option, Shift) while starting up Photoshop.
A dialog box will appear asking if you wish to delete the preferences/settings file.
5. For best results use images larger than 1200px wide/tall.
--------------------------------------
HOW TO USE ACTIONS
--------------------------------------
1. Go to the "Window" button in Menu and select "Actions"
2. In the Actions Panel go to the upper right corner and press that button and press "Load Actions"
3. Now go to the Feather Action folder and load "Feather.atn"
4. Feather Action in Actions panel will appear
5. Goto - Edit>Preset>preset Manager to load brushes and Patterns
6. Now Create new layer set the name "Brush" and brush your Image area you want
6. Now Create new layer set the name "Effect" and brush your Image Effect area you want
8. Now you can Run Feather Action
NOTE : After Action is completed you can close all folders by holding ALT and clicking on the main folder like "Adjustments" on litte arrow next to folder icon in layers panel
------------------------------------------------------
Troubleshooting
------------------------------------------------------
If you are experiencing errors, try resetting your Photoshop preferences. To do this,
hold down Alt, Ctrl, and Shift keys (Mac: Command, Option, Shift) while starting up Photoshop.
A dialog box will appear asking if you wish to delete the preferences/settings file.
**Please refer to the start of the video tutorial if you need assistance with these steps**
LIKE+COMMENT+SHARE & If you like my content Subscribe my Channel to get every single update of my new Videos.
Thanks
Enjoy 😄
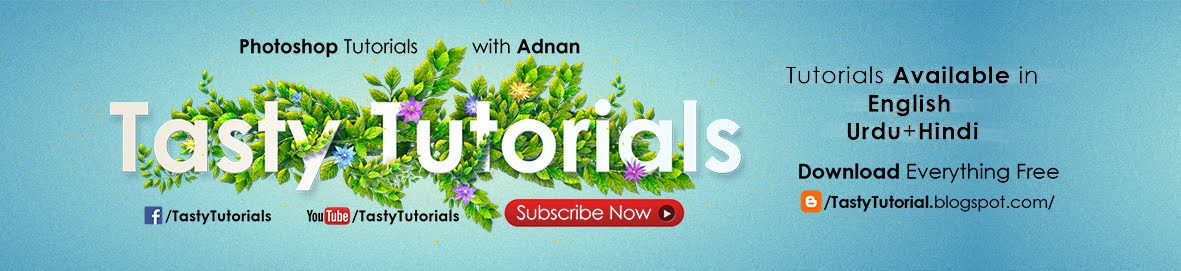











0 comments